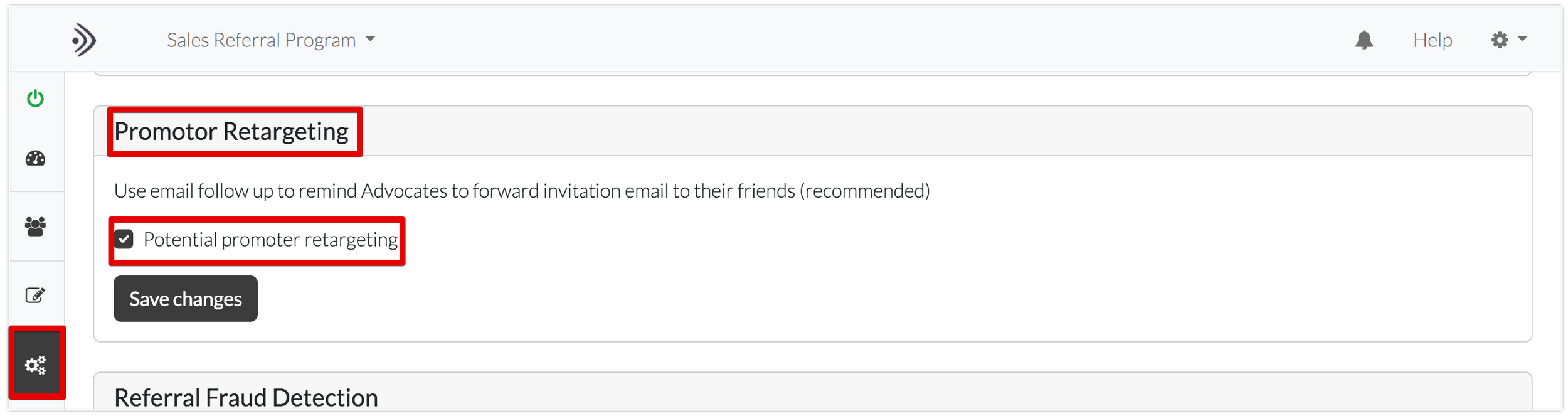Setting your Referral Campaign Preferences
In this article we show you how to edit your referral referral campaign preferences including promoter retargeting and using social media.
In this article we show you how to update and change your referral campaign preferences to suit your campaign.
We will cover the following steps:
Updating your campaign name
Selecting the mode of referrals
Importing Contacts
Referring friends with email options
Enabling promoter retargeting
Enabling fraud detection
Duplicating a Campaign
Select the 'preferences' icon along the left hand sidebar. Here I have selected to edit the 'preferences' for the 'sales referral program' campaign. Under preferences you can see the type of campaign you have built, in this case a sales referral campaign. As you make changes to your preferences, please remember to click SAVE CHANGES before navigating away from the page.
1. Updating your campaign name
If at any time you want to amend the name of your campaign you can do so here by typing in the campaign name field. Make sure you click the 'save changes' button under the campaign details to ensure your changes are updated.
Once saved, the name change will update in the drop down list of campaigns at the top of the page.
It is now possible to set a different campaign name that is visible to Advocates and their friends. Simply add your preferred campaign names in the relevant fields.
2. Selecting the mode of referrals
Gather's default option it to allow referrals by email. However, if you do not wish to make referral emails you are able to deselect this option here.
If you choose to make referrals by email, you can choose whether you allow your customer to send the referral email using their native email account or whether you send the emails on your customer's behalf; using the Gather system. Make you choice from the drop down menu under ‘Referral Email Invitation Mode’.
Please note if you are required to comply with GDPR, we recommend that you allow the emails to be sent by your customer.
Gather also allows you to make referrals via social media channels such as Facebook or Whatsapp. To allow referrals through these channels you can select the box here.
3. Importing Contacts
We have partnered with CloudSponge, a tool, that allows your advocates to pull their contacts from their email contacts list. If you have an account with CloudSponge simply enter your key to allow Gather access.
For more information on the benefits of using a contacts picker in your campaign see here.
4. Referring friends with email options
This section applies only if you have opted to send the emails through the Gather System (on your advocates' behalf).
There are 2 tick box options in this section, the first is to enable your advocates to add multiple address fields in their email to friends. This option reduces the work for your advocates as they can make a number of referrals in one go.
The second allows your advocates to include a personal message in their referral email to friends. Personalising their message increases their chances of making a successful referral.
Finally, you can choose the number of email address fields your advocates can see.
5. Enabling Promoter Retargeting
When an advocate signs up for a referral campaign, they may not initially send out a referral email. By checking the 'Potential promoter retargeting' box, Gather will sent out reminder emails to advocates who have not sent out any referral emails. The email template is located in the Editor section of the campaign.
6. Enabling fraud detection
Gather enables you the option of adding fraud detection. This function aims to detect any 'self referral' email addresses and marks them as 'pending approval' before releasing any discount codes.
7. Duplicating a Campaign
In some circumstances you may wish to duplicate a campaign, you can do this in the campaign preferences. A copy of the campaign will appear in your campaign dropdown list, at the top of the page, with the same name and COPY written next to it. To rename the duplicated campaign, refer to step 1 above.
Finally, when you make any changes to your preferences, REMEMBER TO SAVE CHANGES before navigating away from the page.
Got any questions? First head to your Gather account, then click on the Help & Support menu item on the left hand side or check out the help articles here at academy.