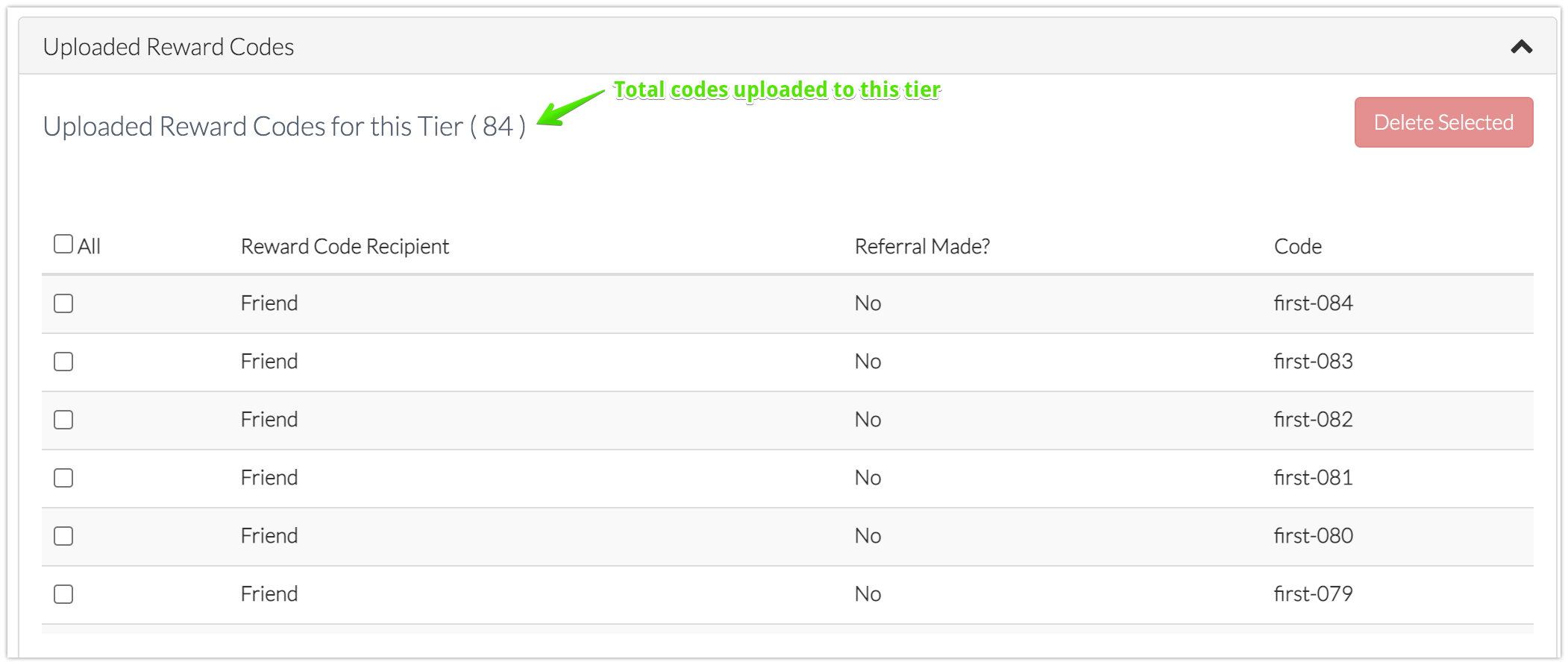How to Design the Reward Tiers for your Refer-a-Friend Program
With Gather you can run a single or multi-tiered campaign and choose how you want to reward your advocates and their friends.
In this guide we show you how to build reward tiers for your referral campaign.
Let’s get started by heading to the ‘Rewards’ section of your Gather account.
Creating Tiers
Every campaign you create automatically comes with a pre-built default tier. You have the option to build a multi-tier program, by clicking on the plus sign, as shown below. You can also delete tiers, by clicking on the trash icon next to the tier name, in the tiers navigation.
2. Tier Preferences
In the tier preferences drop down box, first enter the name of your tier. Here you can override the default tier settings to personalise it to your referral program. In this example we have named my first tier "Bronze".
You can enter a description, which will be visible to your advocates in their referral dashboard, for each tier. A description is a great place to communicate the benefits an advocate will receive when they meet the requirements of each tier.
You can also upload an image for each tier, which your advocate will see in their referral dashboard.
Within tier preferences you also select how you want to reward your advocates/and or their friends in this reward tier. Depending on the selection you make the remaining boxes in the rewards section will update.
3. Redemption / Advocate Preferences
Depending on your tier preference you will either be shown the Redemption box or Advocate Preferences.
If you have chosen for your advocate to receive a reward for making a successful referral you will see the redemption box.
The redemption box asks you the following:
How many referrals they need to make, in order to complete the tier.
When your advocate should receive their reward.
The type of reward to be given, i.e. a reward code or a link. A reward code can be redeemed at checkout, whereas the link option is a good way to send an advocate to a page where they perhaps need to enter more information before receiving their reward.
For a reward tier where you have selected not to reward your advocate you will be asked in the advocate Preferences box:
How many successful referrals they need to make to complete the tier, and
how often you want to notify your advocate that they have made a successful referral.
4. Friend Preferences
Where you have selected to the reward the friend differently to the advocate (in the tier preferences) you will see the Friend Preferences box.
Here you are asked how you would like to reward the friend, either with a reward code or with a link.
5. Upload Redemption Codes & Links
In campaigns where the advocate and friend receive the same reward you can upload your reward codes here.
Where the advocate and the friend are rewarded differently you will be asked to upload seperate files for each.
The key things to remember when uploading your reward codes are:
You can only upload 1,000 codes at a time.
Your file must be a .CSV file and not contain more than 1,000 codes.
Your file should only contain one column containing the codes, with the heading, ‘Code’.
Do not upload previously used codes as these will be rejected.
It takes a couple of minutes for the codes to upload. The codes will begin to appear as you refresh the page.
If you upload files and you can’t see your codes, please contact us at hello@gathercustomers.com.
Remember to register your reward codes with your Store. If you are a Shopify store you can use a bulk discount code generator app, e.g MyBulk which will register the codes to your store. If you don’t register your codes, they will not be recognised by your store at the checkout.
Once your codes are uploaded, they will appear in the ‘Uploaded Reward Codes’ box at the bottom of the screen. Here you will be able to see the codes and whether they have been utilised.
Advocate & Friend Email Notifications
Depending on how you have configured your reward tier there are a number of email notifications that your advocates & friends will receive as they progress through your referral campaign. The email boxes allow you to design the emails that your advocates receive as they make successful referrals.
The remainder of this article runs through these emails, who they are for and how you can edit them.
Please note, you have the option to deactivate any of the emails in the reward tier. Therefore, if you would prefer to use your own ESP (email service provider) you can do by unchecking the box as follows:
Advocate Reward Notification
This is the email that an advocate receives when you have selected to reward the advocate and;
you have selected to reward the advocate after every successful referral; or
When the advocate has successfully completed a tier and is receiving their reward.
The email editor allows to you fully customise the email. The layout, images, text and merge tags used in the template can all be modified simply by clicking in the box to edit the contents. You can also add or remove boxes.
Merge tags offer a great way to personalise your emails. The information available to be included as a merge tag is included in the drop down menu. Click on the merge tag you want to insert in the relevant part of the email.
Advocate Successful Referral Notification
This is the email that an advocate receives when they make a successful referral, and where they haven’t yet completed a tier.
The use case of this email is to:
Notify the advocate they have made a referral,
Let the advocate know how close they are to being rewarded,
Trigger further referrals.
The email can be edited to match your brand. The merge tags available offer a great way of incentivising your advocates to make more referrals.
Advocate Thank you Notification on Successful Completion of Tier
This email is sent to advocates when they complete a tier but only when the advocate is not being rewarded.
It is a great Call to Action email and a great reminder to advocates especially if there is a further tier in which they might receive a reward.
Friend Reward Notification
As with the emails received by advocates, Gather allows you to also edit and customise the email that is sent to the friends once they have accepted an invitation. The purpose of the email is largely to deliver the referral code or link they have been given on acceptance of the invitation.
You can edit the email in exactly the same way as for the advocates, using merge tags to insert the reward code and friends information.
This email acts as a great reminder to the friends in case they have forgotten about the code or want to save it for later.
This email feature will be automatically applied, where you can disable it by unchecking the “Send referred friends a followup email when they opt-in” box.
We hope you enjoy using our Email Editor tools, and don’t forget to save changes as you progress.
If you have any questions, please contact us at hello@gathercustomers.com.