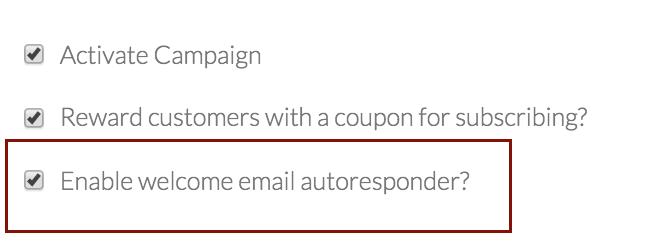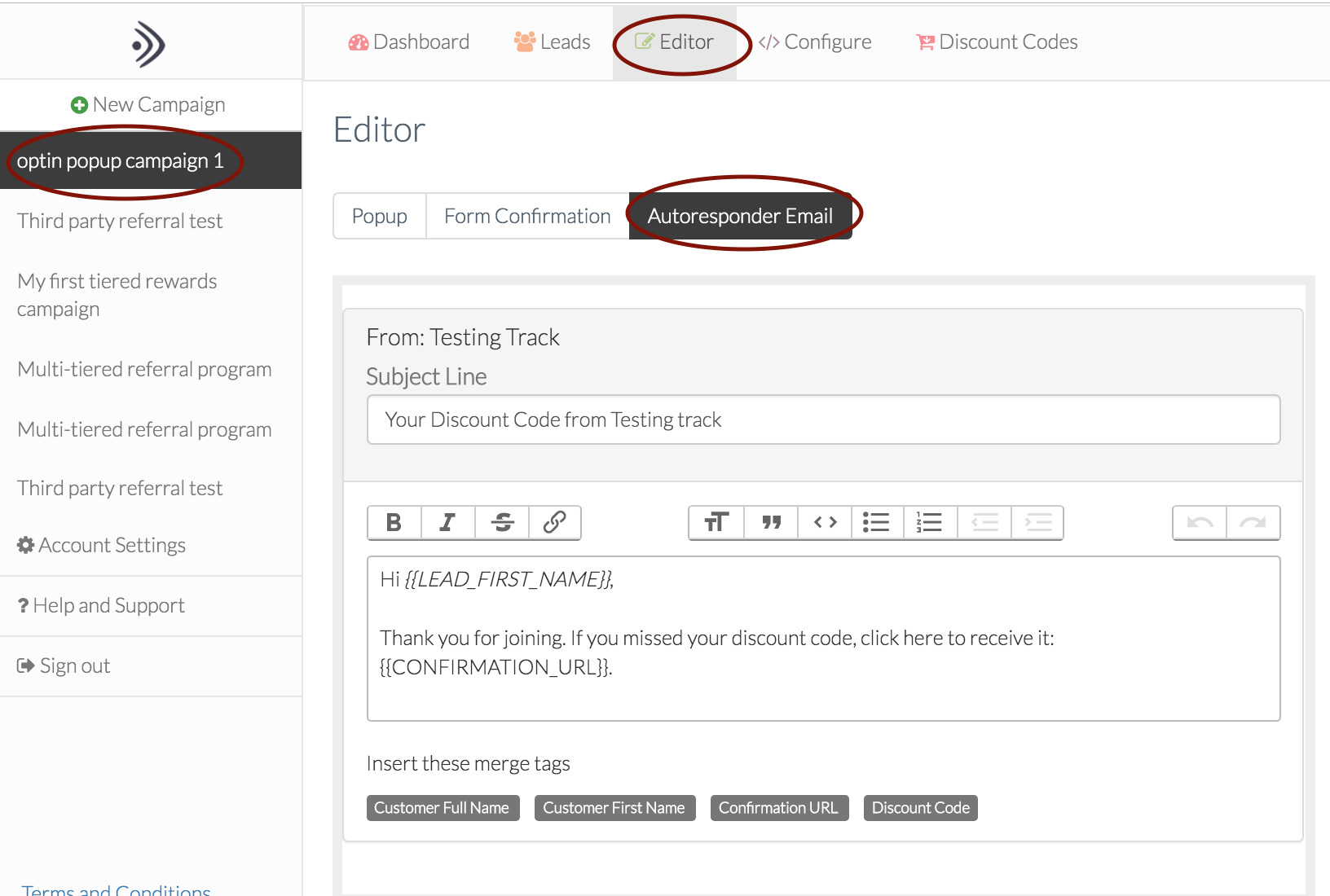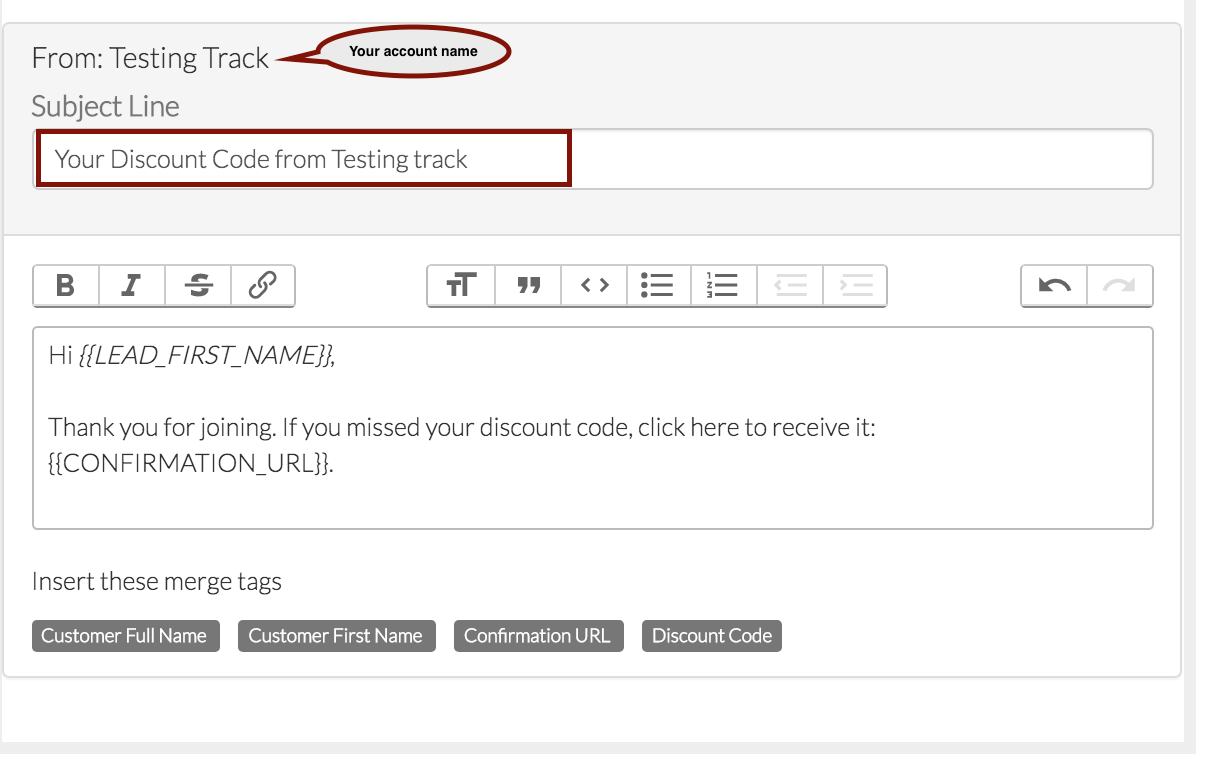Editing your Opt-in Autoresponder Email
Find out how to edit the autoresponder email that is sent out to new subscribers through your opt-in campaign
*Find out how to use Gather’s new email editor tool to send out personalised emails here.
In this article, we will show you how to edit the email that is sent out to leads on signing up.
We will show you how to edit and use the following features of your autoresponder email:
Subject line
Body of the email
Merge tags
This article is relevant to those campaigns which have been configured to 'Enable welcome email autoresponder'.
To navigate to the Autoresponder email tab, select your campaign from the left hand side, open the Editor tab from the top and click on the Autoresponder email tab.
1. Subject line
The subject line is what your customer will see when the email appears in their browser. To edit the subject line simply click in the subject line box and enter your preferred text.
2. Body of email
Gather inserts the following default message in the body of the email for you. You can easily tailor the content of the email by clicking in the box and entering your preferred text.
You can also edit the formatting of the message using the tool bar included along the top of the message.
3. Merge tags
Gather uses merge tags to make your emails more personal. The default email includes your lead's first name and the confirmation page URL.
You also have the option of including the following 2 merge tags;
Customer full name
Discount code
The process for inserting merge tags is simple. Click in the body of the message where you would like to insert a tag and then click on the tag you would like to insert.
Here I have added the tag ' Discount code' to the body of the email.
For more information on the merge tags, refer to the helpful tips on the right hand side of the page.
Remember, to click on the SAVE CHANGES button to implement any changes you have made to the email.
Got any questions? First head to your Gather account, then click on the Help & Support menu item on the left hand side or check out our help articles here at the academy.